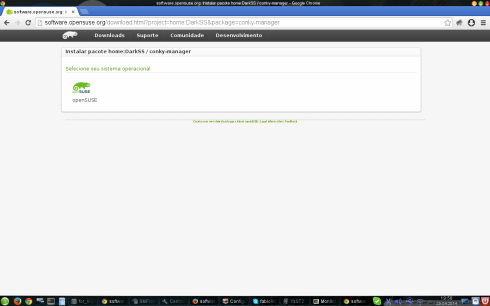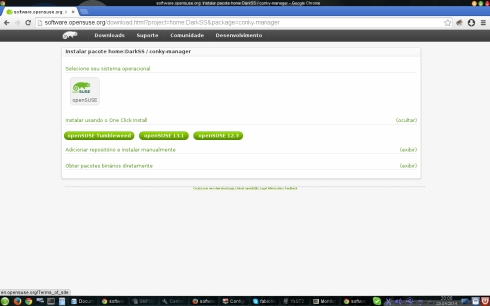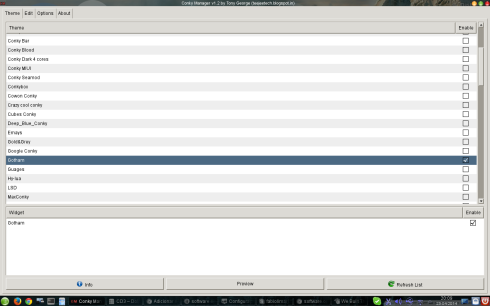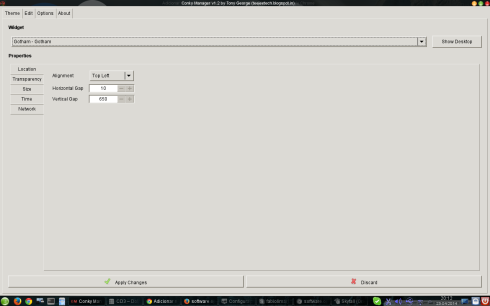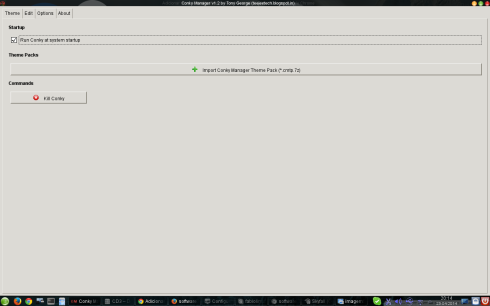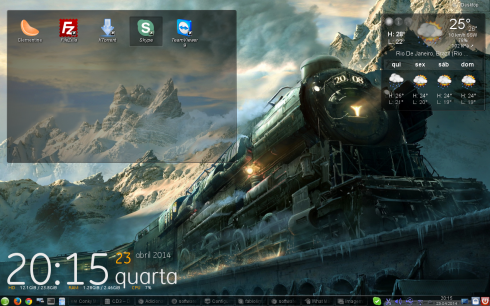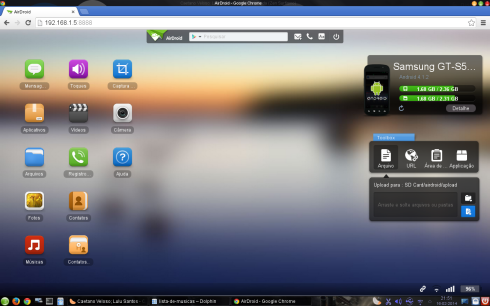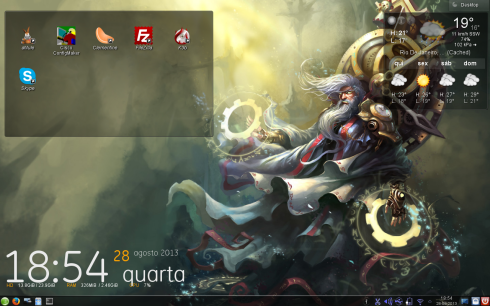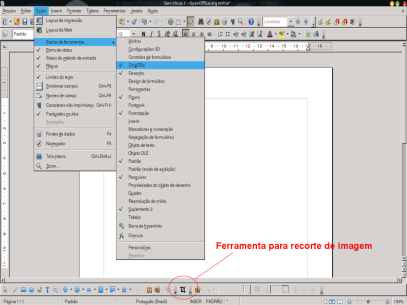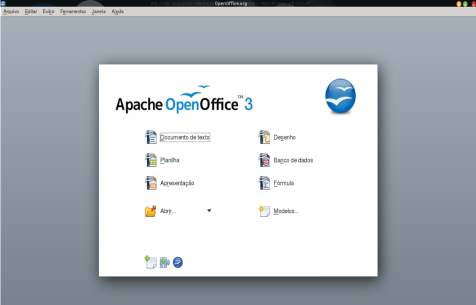Aqui vai uma dica legal pra você que instalou por exemplo, um software pelo PlayOnLinux, mas que então percebeu que não foi criado um atalho no Menu de aplicativos.
Calma…é bem simples resolver essa questão…
1- Clique com o botão direito em cima do ícone do Menu de aplicativos e selecione Editar Aplicativos.
2- Na janela que abrirá escolha o submenu desejado, neste caso, por exemplo vamos criar as entradas para o Microsoft Office no Submenu Suíte de Escritório.
3- Clique em novo Submenu na barra superior e escreva Microsoft Office
4- Clique em Novo item na barra superior
O PlayonLinux costuma criar atalhos na Área de Trabalho, então..
5- Clique com o botão direito do mouse em cima do atalho, no caso foi o Excel e, depois em Propriedade
6- Na janela que abriu, copie o conteúdo que está na caixa comando
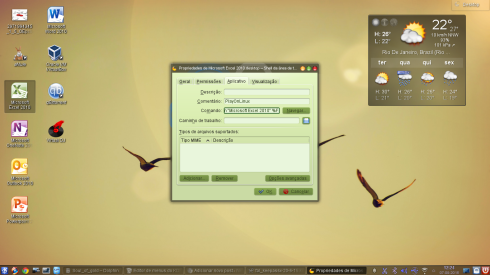 7- Volte no editor do Menu de Aplicativos e cole o que você copiou na caixa de Comando
7- Volte no editor do Menu de Aplicativos e cole o que você copiou na caixa de Comando
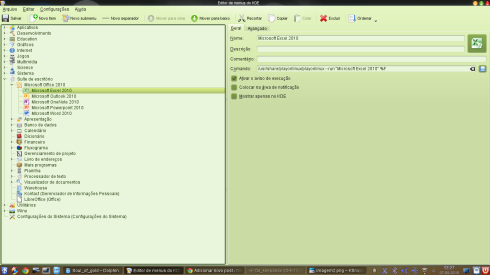 8- Na Caixa nome digite o nome do Aplicativo.
8- Na Caixa nome digite o nome do Aplicativo.
9- Para deixar o menu bacana, você inserir ícones, que por padrão o PlauonLinux utiliza a pasta ful_size, qua fica oculta na pasta do usuário. Você localizá-la asim: /home/SEU USUÁRIO/.PlayOnLinux/icones/full_size/
10- Eu costumo utilizar esta pasta para guardar os ícones dos aplicativos que eu for utilizar através de ma instalação feita com o PlayOnLinux.
Um abraço